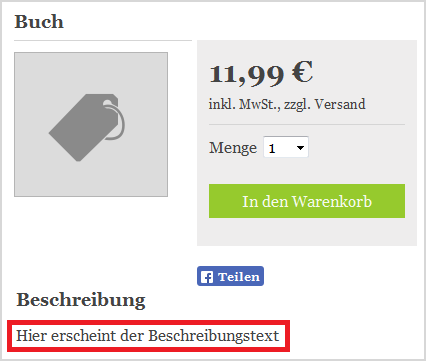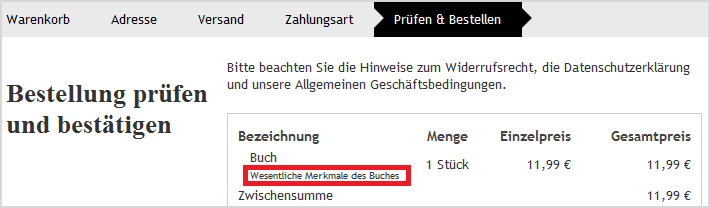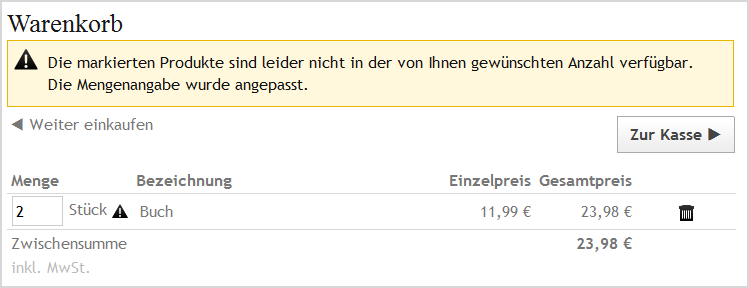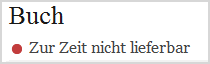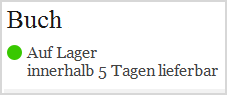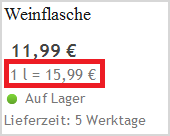Produkte hinzufügen
Hier erfahren Sie, wie Sie ein Produkt zu Ihrem Online-Shop hinzufügen.
-
Klicken Sie im Menü auf
Produkte.
Alle bereits erstellten Produkte werden angezeigt.
- Klicken Sie auf Hinzufügen > Produkt.
-
Richten Sie unter
Artikelnummer und Name, Sichtbarkeit Folgendes
ein:
- Artikelnummer: Legen Sie eine eindeutige Nummer fest, unter der das Produkt gespeichert werden soll.
-
Produkt im Shop sichtbar: Wählen Sie
aus, ob das Produkt in Ihrem Online-Shop angezeigt werden soll.
Tipp: Schalten Sie das Produkt erst sichtbar, wenn Sie das Produkt vollständig eingerichtet haben.Hinweis: Beachten Sie, dass Produkte nur dann in Ihrem Online-Shop sichtbar sind, wenn Sie zusätzlich:
- Ihren MyShop in Ihre Website eingebunden haben
- bei der Einbindung ausgewählt haben, dass die betroffenen Produkte angezeigt werden
-
Produktname: Legen Sie den Namen
fest, unter dem das Produkt in Ihrem Online-Shop angezeigt werden soll.
Hinweis: Wenn Sie keinen Produktnamen eingeben, wird das Produkt unter der Artikelnummer angezeigt.
- Richten Sie unter Beschreibung Folgendes ein:
-
Richten Sie unter
Listenpreis, Bestelleinheit, Steuerklasse
Folgendes ein:
- Listenpreis (Brutto): Geben Sie ein, zu welchem (Brutto-)Preis Sie das Produkt verkaufen.
- Streichpreis: Legen Sie bei Bedarf einen Streichpreis fest.
- Steuerklasse: Wählen Sie aus, wie viel Prozent Mehrwertsteuer im (Brutto-)Preis enthalten sind.
- Bestelleinheit: Wählen Sie die Einheit aus, in der Ihre Kunden das Produkt bestellen können.
- Wenn möglich, richten Sie unter Herstellerangaben Folgendes ein:
-
Richten Sie unter
Lager und Lieferzeitraum Folgendes ein:
-
Lagerbestand: Geben Sie den aktuellen
Lagerbestand für dieses Produkt ein.
Hinweis: Dieser Lagerbestand Ihres MyShops wird automatisch aktualisiert, wenn z.B.:
- ein Produkt bestellt wurde
- Sie eine Bestellung stornieren (Bestellstatus "Abgelehnt", siehe Status von Bestellungen bearbeiten)
Wenn ein Produkt während einer Bestellung den Lagerbestand 0 erreicht, wird nur die verfügbare Menge in den Warenkorb übernommen.
Beispiel: Es werden 4 Stück bestellt, es sind aber nur noch 2 Stück vorhanden. In den Warenkorb werden nur die vorhandenen 2 Stück übernommen.Wenn ein Produkt den Lagerbestand 0 erreicht, erscheint in Ihrem Online-Shop immer ein Hinweis, dass dieses Produkt zurzeit nicht lieferbar ist.
-
Mindestlagerbestand: Geben Sie einen Mindestlagerbestand ein.
Hinweis: Der Mindestlagerbestand ist der Wert, ab dem Sie das Produkt nachbestellen sollten. Der Mindestlagerbestand sollte nicht kleiner als die Mindestbestellmenge sein (siehe unten).
Sie können in den E-Mail-Ereignissen einstellen, dass Sie als Administrator automatisch per E-Mail informiert werden, wenn der Mindestlagerbestand für das Produkt erreicht wurde (siehe E-Mail-Ereignisse einrichten).
- Lieferzeitraum: Geben Sie ein, in welchem Zeitraum Sie das Produkt nach Kaufabschluss liefern werden.
-
Lagerbestand: Geben Sie den aktuellen
Lagerbestand für dieses Produkt ein.
-
Richten Sie unter
Erweiterte Mengen- und Preisangaben Folgendes
ein:
- Preis bezieht sich auf: Geben Sie ein, auf welche Menge sich der Preis bezieht, z.B. auf 1 Stück.
- Mindestbestellmenge: Geben Sie ein, ab welcher Mindestbestellmenge Ihre Kunden das Produkt bestellen können.
-
Staffelung: Geben Sie eine Staffelung für die
bestellbaren Mengen ein.
Beispiel: Bei einer Staffelung von 2 und einer Mindestbestellmenge von 3 können Ihre Kunden folgende Mengen bestellen: 3, 5, 7, 9, 11 etc. Wenn die Kunden eine andere Stückzahl eingeben, wird die Stückzahl automatisch angepasst.
- Referenzeinheit und Im Produkt enthalten: Legen Sie mit Hilfe dieser Felder einen Referenzpreis fest, damit Ihre Kunden gleiche Produkte mit unterschiedlicher Menge preislich besser miteinander vergleichen können.
-
Richten Sie unter
Versandangaben Folgendes ein:
- Versandgewicht: Geben Sie das Versandgewicht des Produktes ein.
- Abmessungen: Geben Sie ein, wie groß das zu versendende Produkt ist.
Hinweis: Diese Angaben werden z.B. bei Versandmethoden berücksichtigt, deren Versandkosten abhängig vom Gewicht der bestellten Produkte sind (siehe Versandmethoden hinzufügen). - Behalten Sie unter Attribute die Einstellung "Standard" bei.
- Klicken Sie auf Speichern.