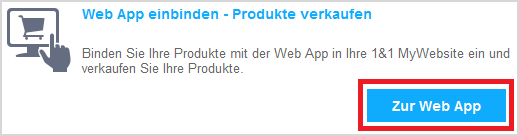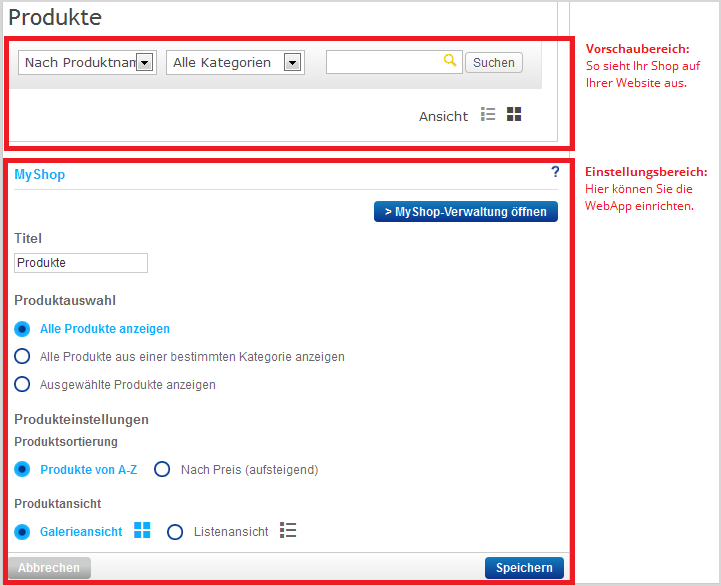MyShop in Website einfügen
Hier erfahren Sie, wie Sie den MyShop in Ihre MyWebsite einfügen.
Voraussetzung: Sie haben die ersten Schritte in Ihrer MyShop-Administration eingerichtet (siehe Startseite).
- Öffnen Sie Ihre MyWebsite (siehe Zur MyWebsite wechseln).
-
Klicken Sie im Hauptmenü Ihrer MyWebsite auf
MyShop
 .
Hinweis: Ein neues Fenster erscheint. Wenn Sie in diesem Fenster zwischen dem PayPal Mini-Shop und dem MyShop wählen können, dann klicken Sie auf MyShop einrichten.
.
Hinweis: Ein neues Fenster erscheint. Wenn Sie in diesem Fenster zwischen dem PayPal Mini-Shop und dem MyShop wählen können, dann klicken Sie auf MyShop einrichten. - Klicken Sie auf Zur Web App .
-
Ziehen Sie die WebApp
MyShop
 an die gewünschte Stelle im Inhaltsbereich.
Tipp: Sie können die WebApp mehrfach in Ihre MyWebsite einfügen, z.B. um auf verschiedenen Unterseiten verschiedene Produkte anzuzeigen.
an die gewünschte Stelle im Inhaltsbereich.
Tipp: Sie können die WebApp mehrfach in Ihre MyWebsite einfügen, z.B. um auf verschiedenen Unterseiten verschiedene Produkte anzuzeigen. -
Richten Sie die WebApp wie folgt ein:
-
Titel: Geben Sie einen Titel ein, z.B.
Bücher.
Hinweis: Der Titel wird direkt über den Produkten auf Ihrer Website angezeigt.
-
Produktauswahl: Wählen Sie aus, welche
Produkte angezeigt werden sollen.
Hinweis:
- Um nur Produkte anzuzeigen, die einer bestimmten Kategorie zugeordnet sind, müssen Sie die Kategorie zunächst einrichten (siehe Kategorien einrichten).
- Um nur einzelne, ausgewählte Produkte anzuzeigen, fügen Sie diese mit Hilfe der Suchfunktion hinzu. Geben Sie dabei den exakten Produktnamen in das Suchfeld ein.
- Produktsortierung: Wählen Sie aus, wie die Produkte standardmäßig sortiert werden sollen.
- Produktansicht: Wählen Sie aus, in welcher Ansicht die Produkte standardmäßig dargestellt werden sollen.
- Klicken Sie auf Speichern.
Sie haben den MyShop in Ihre Website eingebunden. Oben rechts auf Ihrer Website erscheint automatisch ein Warenkorb-Symbol. Ihre Kunden können ab sofort Ihre Produkte über Ihre Website kaufen. -
Titel: Geben Sie einen Titel ein, z.B.
Bücher.