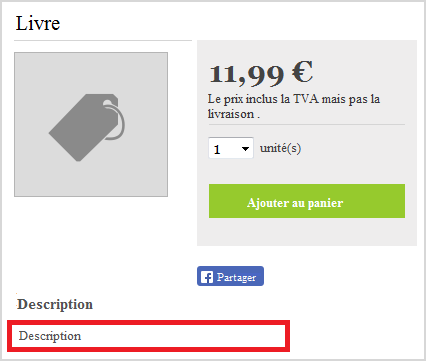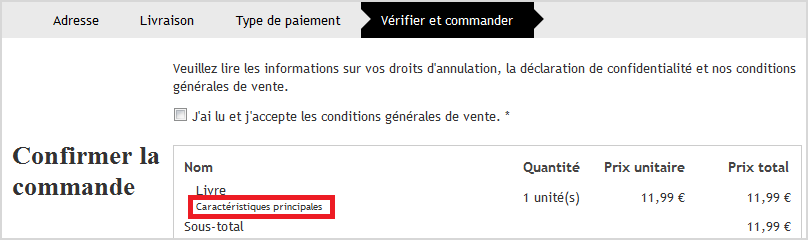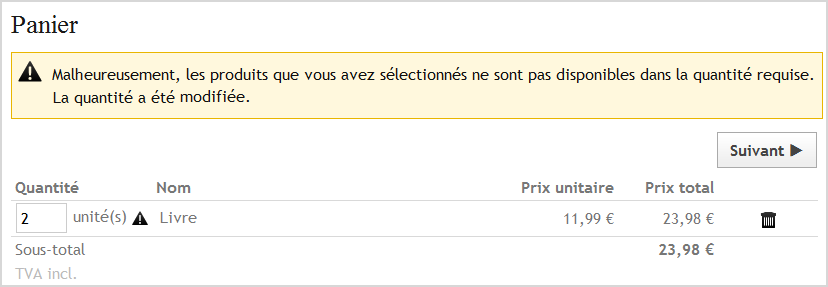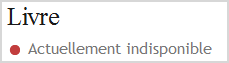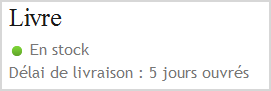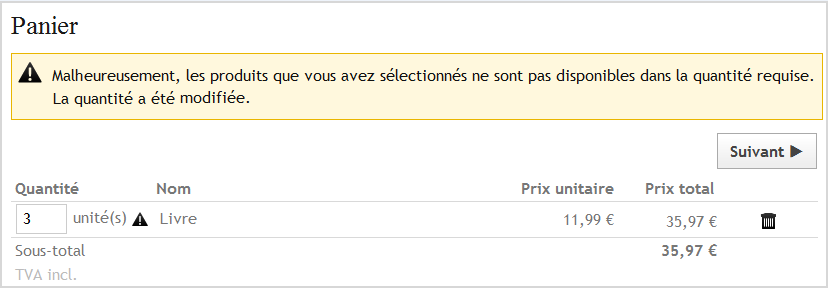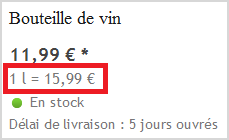Ajouter des produits
Ici, vous apprenez comment ajouter un produit à votre boutique en ligne.
-
Dans menu, cliquez sur
Produits.
Toutes les produits créés jusqu'à présent sont affichées.
- Cliquez sur Ajouter > Produit.
-
Configurez sous
numéro et nom d'article, visibilité les
points suivants :
- Numéro d'article : Spécifiez un numéro d'article claire sous lequel le produit sera sauvegardé dans l'administration de votre MyShop.
-
Produit visible dans la boutique :
Sélectionnez si le produit doit être affiché dans votre boutique en ligne.
Conseil : Affichez le produit seulement après l'avoir configuré complètement.
-
Nom d'article : Spécifiez un nom
d'article sous lequel le produits sera affiché dans votre boutique en
ligne.
Remarque : Si vous ne saisissez pas de nom d'article, le produit sera affiché avec le numéro d'article.
-
Sous
Description effectuez les configurations
suivantes :
-
Descritption : Décrivez le produit.
Remarque : La descritption est affichée si le produit est consulté dans votre boutique en ligne.
La description informe le client des détails du produit. De plus, la description est importante pour que le produits est retrouvé lors de la recherche dans votre boutique en ligne et dans les machines de recherche comme p.ex. Google.
- Caractéristiques : Indiquez les caractéristiques du produit, p.ex. le taille, le poids, la couleur.
-
Descritption : Décrivez le produit.
-
Sous
Prix, unité de commande, classe d'impôt
effectuez les configurations suivantes :
- Pirx (brut) : Saisissez le prix (brut) pour lequel le produit doit être vendu.
- Prix barré : En cas de besoin, indiquez un prix barré.
- Classe d'impôt : Sélectionnez combien de pourcentage de TVA le prix (brut) comprend.
- Unité de commande : Sélectionnez l'unité avec laquelle vos clients peuvent commander le produit.
- Si possible, effectuez les confifurations suivantes sous Indications du fabricant:
-
Sous
Stock et période de livraison effectuez les
configurations suivantes :
-
Disponibilité en stock: Saisissez la
disponibilité actuelle en stock pour ce produit.
Remarque : La disponibilité en stock de votre MyShop est actualisée automatiquement, p.ex. si
- un produit a été commandé
- vous annulez une commande (statut de commande "rejeté", voir Modifier le statut de commandes)
Si un produit atteint la disponibilité 0 lors d'une commande, la quantité disponible est repris dans le panier. Exemple: 4 unités sont commandées, mais seulement 2 unitées sont disponible. Les 2 unitées disponible sont repris dans le panier.
Si un produit atteint la disponibilité 0, l'information que ce produit n'est pas disponible actuellement dans votre boutique en ligne. Vos clients peuvent recevoir un email si le produit est de nouveau disponible.
-
Disponibilité de stock minimale:
Saisissez la disponibilité de stock minimale.
Remarque : La disponibilité de stock minimale est la quantité à partir laquelle vous devez commander le produit. La disponibilité de stock minimale ne doit pas être inférieur à la quantité minimale de commande (voir ci-dessous).
Vous pouvez paramétrer dans les événements email que vous êtes informé automatiquement par email comme administrateur si la disponibilité de stock minimal est atteint (voir Configurer les événements email ).
- Période de livraisos : Saisissez la période, dans laquelle le produit est livré après la conclusion d'achat.
-
Disponibilité en stock: Saisissez la
disponibilité actuelle en stock pour ce produit.
-
Sous
Plus d'indications de quantité et de
prixeffectuez les configurations suivantes :
- Le prix se réfère à : Saisissez la référence du prix, p.ex. 1 unité.
- Quantité minimale de commande: Saisissez la quantité minimale à partir laquelle vos clients peuvent commander le produit.
- Classement: Saisissez un classement pour les quantités de commande.
- Unité de référence et Compris dans la produit Im Produkt: Pour une meilleure comparaison de prix des produits avec une quantité différente, indiquez avec ces champs un prix de référence.
-
Sous
Indication de l'expédition
effectuez les configurations suivantes:
- Poids de l'expédition: Saisissez le poids de l'expédition.
- Talle: Saisissez la taille du produit qui doit être envoyé.
Remarque : Ces indications sont considérées dans les méthode de livraison, si les frais de livraison dépendent p.ex. du poids des produits commandés (voir Ajouter des méthodes de livraison) - Sous attribut gardez les paramètres "standard".
- Cliquez sur Enregistrer.