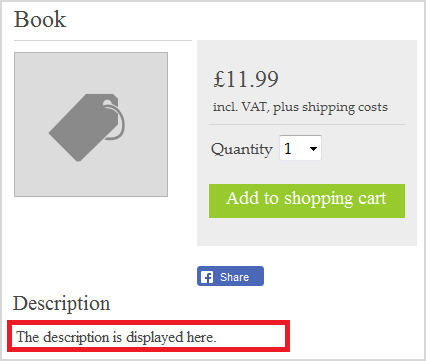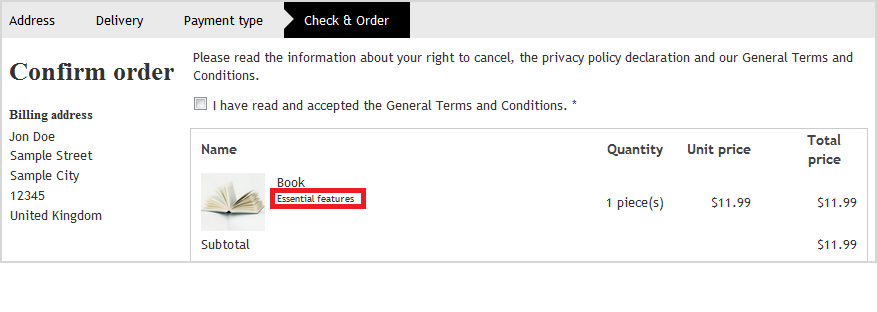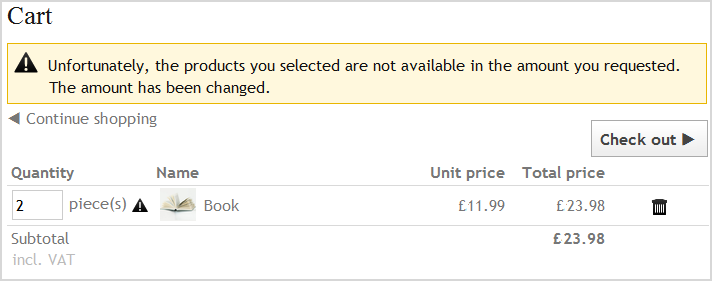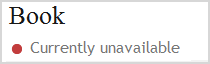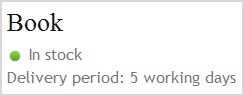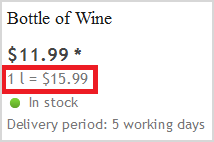Adding Products
You can find out how to add a product to your online shop here.
-
In the menu, click
Products.
All products that were already created are displayed.
- Click Add > Product.
-
Under
Product number and name, Visibility, set up
the following:
- Product number: Specify a unique number with which the product can be saved in your MyShop administration.
-
Product visible in shop: Select whether
the product should be displayed in your online shop.
Tip: Do not make the product visible until you have set it up completely.Note: Note that the product can only be displayed in your online shop if you have also:
- Integrated your MyShop into your website
- Selected that this product is to be displayed during the integration process
-
Product name: Enter the name that will
be used to display the product in your online shop.
Note: If you do not enter a product name, the product will be displayed with its product number.
- In List price, Order unit, Tax class, set up the following:
- In Description, set up the following:
-
In
Stock and delivery period, set up the
following:
-
Stock level: Enter the current stock
level for this product.
Note: The stock level for your MyShop is updated automatically, e.g. when:
- A product has been ordered
- You cancel an order ("Rejected" order status, see Editing Order Statuses)
If the stock level for a product reaches 0 during an order, the system only places the quantity available into the shopping cart. Example: The customer orders 4 pieces but there are only 2 pieces remaining. Only the 2 pieces that are available will be transferred to the shopping cart.
If the stock level for a product reaches 0, a remark that this product is currently out of stock is always displayed in your online shop.
-
Minimum stock level: Enter a minimum
amount of stock on hand.
Note: The minimum stock level is the value as of which you must reorder the product. The minimum stock level must not be a lower value than the minimum order unit (see below).
In the e-mail events, you can specify that, as the administrator, you are automatically informed by e-mail when the minimum stock level is reached for the product (see Setting up E-Mail Events).
- Delivery period: Specify the period for delivering the product after the purchase has been completed.
-
Stock level: Enter the current stock
level for this product.
-
In
Detailed quantity and price information, set
up the following:
- Price refers to: Enter the quantity on which the price is based, e.g. on 1 piece.
- Minimum order quantity: Enter the minimum quantity as of which your customers can order the product.
-
Increment: Enter a scale for the
quantities that can be ordered.
Note: Example: If there is a minimum order quantity of 3 pieces and a scale of 2, your customers can order the following quantities: 3, 5, 7, 9, 11, etc. pieces. If the customer enters a different quantity, the quantity is adjusted automatically.
- Reference unit and Amount in product: Use these fields to specify a reference price so that customers can compare the price of different quantities of the same product.
-
In
Delivery details, set up the following:
- Delivery weight: Enter the product's delivery weight.
- Dimensions: Enter the size of the product to be delivered.
Note: These details are considered for the delivery methods where delivery costs depend on the weight of the products ordered for example (see Adding Delivery Methods). - If possible, set up the following in Manufacturer specifications:
- In Attributes, retain the "Basic" setting.
- Click Save.