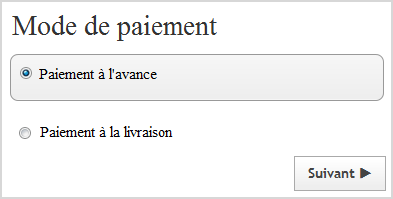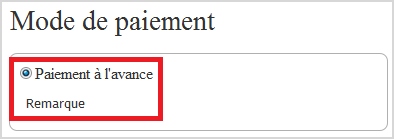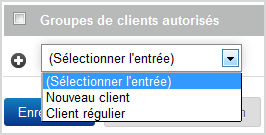Configurer les modes de paiement
Ici, vous apprenez à configurer un mode de paiement préalablement ajouté.
- Ouvrez les paramètres du mode de paiement en procédant comme suit :
-
Dans la zone
Général, effectuez les configurations
suivantes :
-
Identifiant : indiquez le nom sous lequel
le mode de paiement doit être enregistré dans l'administration de votre
MyShop.
Remarque : L'identifiant n'est pas visible dans la boutique en ligne.
-
Visible : choisissez si vous souhaitez
que le mode de paiement s'affiche dans votre boutique en ligne.
Conseil : Ne rendez les modes de paiement visibles qu'après les avoir entièrement configurés.
- Paramètre par défaut : choisissez si le mode de paiement doit être défini par défaut (activé) lors de la commande dans votre boutique en ligne.
-
Restriction de disponibilité : ici,
vous pouvez saisir un montant de commande minimum et/ou maximum.
Remarque : Si le montant de la commande d'un client est inférieur au montant de commande minimum et/ou dépasse le montant de commande maximum que vous avez indiqué, ce mode de paiement n'est pas proposé au client. Cela vous permet ainsi de définir par exemple qu'un paiement par facture n'est autorisé que jusqu'à un certain montant.
- Remise ou frais : ici, vous pouvez définir une remise ou des frais pour tous les paiements effectués via ce mode de paiement.
-
Commande en cours de création :
définissez si vous souhaitez que la commande dans votre MyShop soit
créée avant le, ou au moment du, paiement.
Remarque : Ce paramètre n'est disponible qu'avec les modes de paiement qui s'effectuent via des fournisseurs tiers comme PayPal ou BillSAFE.
-
Nom dans la boutique : entrez le nom
sous lequel le mode de paiement doit être affiché dans votre boutique en ligne.
Remarque : Dans le champ ci-dessous, vous pouvez également ajouter une remarque sur le mode de paiement, pour indiquer par exemple que vous proposez une remise. Cette remarque s'affiche aussi lors de la commande dans votre boutique en ligne.
- Logo : téléchargez un logo pour le mode de paiement, par exemple le logo du fournisseur de paiement. Définissez ensuite si le logo doit s'afficher dans votre boutique en ligne lors de la sélection du mode de paiement.
- Cliquez sur Enregistrer.
-
Identifiant : indiquez le nom sous lequel
le mode de paiement doit être enregistré dans l'administration de votre
MyShop.
-
Dans la zone
Réglages relatifs aux modes de paiement
s'effectuant via des fournisseurs tiers tels que PayPal ou BillSAFE,
procédez aux configurations suivantes :
Remarque : La zone Réglages n'existe pas pour les autres modes de paiement.
-
Dans la zone
Groupes de clients, effectuez les
configurations suivantes :
- Pour proposer le mode de paiement exclusivement aux nouveaux clients ou aux clients réguliers, sélectionnez le groupe de clients correspondant.
- Cliquez sur Enregistrer.
Remarque : Les clients se voient automatiquement attribués le groupe de clients « Nouveau client ». Sous Gérer les paramètres utilisateur, vous apprenez comment modifier les groupes de clients attribués à un client.