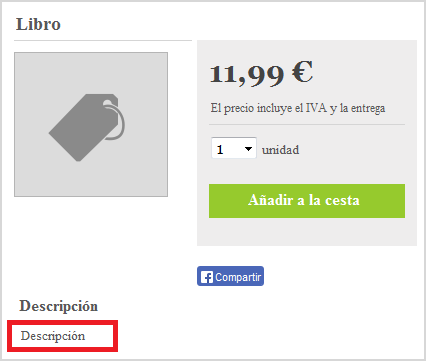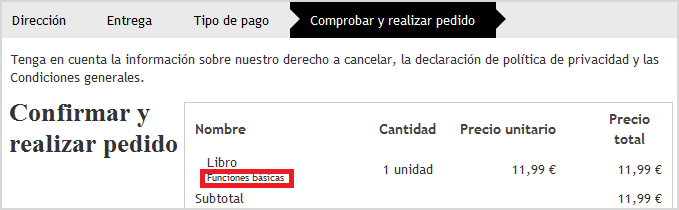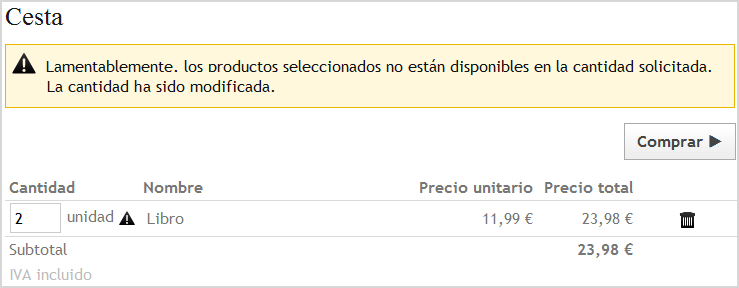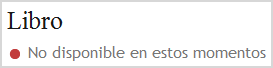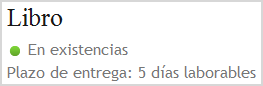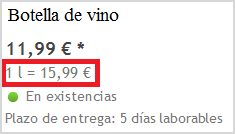Añadir productos
Aquí puede ver cómo añadir productos a su tienda online.
-
En el menú, haga clic en
Productos.
Se mostrarán todos los productos creados.
- Haga clic en Añadir > Producto.
-
En la sección
Número y nombre del producto, Visibilidad,
introduzca lo siguiente:
- Número de producto: Establezca un número de producto único para que el artículo en cuestión pueda guardarse en la administración de su Mi Tienda.
-
Producto visible en la tienda:
Seleccione si se ha de mostrar el producto en su tienda online.
Consejo: Active la visibilidad del producto cuando lo haya terminado de configurar.Nota: Tenga en cuenta que el producto solo será visible en su tienda online si, de forma adicional:
- Ha integrado Mi Tienda en su página web
- Ha determinado, al integrar la Web App, que este producto sea visible
-
Nombre del producto: Introduzca el
nombre para el producto que va a mostrarse en su tienda online.
Nota: Si deja este campo vacío, se mostrará el número del producto.
-
Introduzca lo siguiente en
Descripción:
-
Descripción: Describa brevemente el producto.
Nota: Se mostrará la descripción cuando se seleccione el producto en su tienda online.
La descripción informa al cliente sobre los detalles del producto. Además, mediate la misma se contribuye a que el producto pueda ser encontrado mediante la función de búsqueda de su tienda online y en buscadores como p. ej. Google.
- Funciones básicas: Introduzca aquí las principales características del producto, p. ej. talla, peso o color.
-
Descripción: Describa brevemente el producto.
-
Configure lo siguiente en
Precio, Unidad de pedido, Tipo fiscal:
- Precio (Total): Introduzca el precio (total) al que vende el producto.
- Comparación de precios: Si lo necesita, indique un precio nuevo para comparar con otro antiguo.
- Tipo fiscal: Seleccione el porcentaje de IVA que se incluye en el precio (total).
- Unidad de pedido: Seleccione el tipo de unidad en la que los clientes pueden pedir el producto.
- Si es posible, introduzca lo siguiente en Información del fabricante:
-
Introduzca lo siguiente en
Existencias y periodo de entrega:
-
Existencias: Introduzca aquí el número
actual de existencias del producto.
Nota: Las existencias de su Mi Tienda se actualizarán automáticamente si, p. ej.:
- Se ha solicitado un producto
- Ha cancelado un pedido (estado "Rechazado", véase Modificar estado de pedidos)
Si al realizar un pedido se agotan las existencias de un producto, solo se incluirá la cantidad disponible del mismo en la cesta de la compra. Ejemplo: Se han solicitado 4 unidades de un producto, pero solo quedan 2. Estas 2 unidades serán incluidas en la cesta de la compra.
Si se agota un producto, aparecerá en su tienda online un aviso de que dicho producto no está disponible.
-
Nivel mínimo de existencias: Indique un
nivel mínimo de existencias.
Nota: El nivel mínimo de existencias es el valor a partir del cual deberá reponer el mismo en almacén. Este valor no debería ser inferior a la cantidad mínima de pedido (véase más abajo).
En los eventos de correo electrónico, puede establecer que, como administrador, se le informe mediante e-mail de forma automática cuando se alcance el nivel mínimo de existencias (véase Configurar eventos de correo electrónico).
- Plazo de entrega: Introduzca el plazo en el que se entregará el producto al cliente una vez concluida la compra.
-
Existencias: Introduzca aquí el número
actual de existencias del producto.
-
Introduzca lo siguiente en
Información de precio y cantidad detallada:
- El precio se refiere a: Indique a qué cantidad se refiere el precio, p. ej. por cada unidad.
- Cantidad mínima de pedido: Indique la cantidad mínima a partir de la cual sus clientes pueden solicitar el producto.
-
Incremento: Introduzca un incremento
para las cantidades que puedan solicitarse.
Nota: Ejemplo: Para una cantidad mínima de pedido de 3 unidades y un incremento de 2, sus clientes pueden pedir las siguientes cantidades: 3, 5, 7, 9, 11, etc. Se adaptarán las cantidades para cada valor que introduzcan los clientes.
- Unidad de referencia y Cantidad en el producto: Mediante estos campos puede indicar un precio de referencia, de forma que sus clientes puedan comparar precios de productos similares en distintas cantidades.
-
Introduzca lo siguiente en
Detalles de la entrega:
- Peso de entrega: Introduzca el peso de entrega del producto.
- Dimensiones: Indique el tamaño del producto que se va a entregar.
Nota: Estos datos se tendrán en cuenta a la hora de enviar el pedido, pues los costes de entrega dependen, p ej., del peso de los productos solicitados (véase Añadir formas de entrega). - En Atributos, seleccione la opción "ProductClass".
- Haga clic en Guardar.