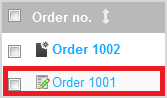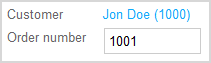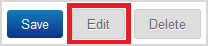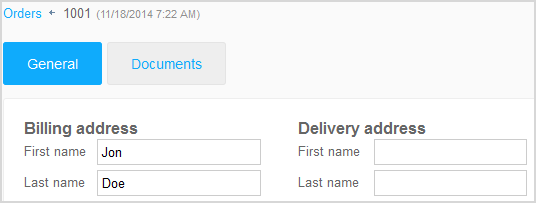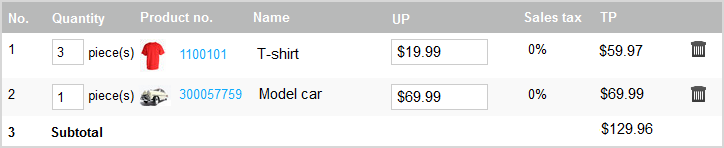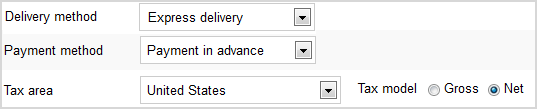Editing Orders
This section explains how you edit the details of an order and save notes on the order.
- In the Orders menu, select Orders
- Click the number of the order in the order overview.
-
You can make the following changes:
- You can change the order’s status (see Editing Order Statuses).
- In the Order number field, you can change the order number created by the system.
- In the Internal note field, you can enter notes on editing or shipping the order. The customer cannot see these notes.
- Click Save.
- To change other order details, click Edit at the bottom.
-
You can change the customer’s billing and delivery addresses.
Note: You can only ever change the billing and delivery addresses for the customer’s currently opened order.
-
You can make the following changes for each product in the order:
- Quantity: You can change the order quantity.
- UP: You can change the unit price at which the customer ordered the product.
- Discount: You can change the discount the customer receives for the product.
 : You can remove the product from the order.
: You can remove the product from the order.
Tip: Click Update at the bottom to view all the changes. - To add new products to the order, proceed as follows:
- You can change the payment method, tax settings and (for products added later) the delivery method.
- Click Update at the bottom.
- To save your changes, click Apply.