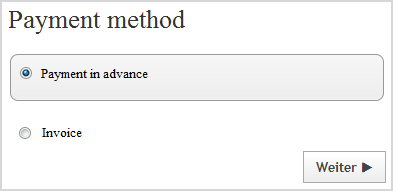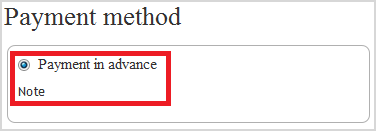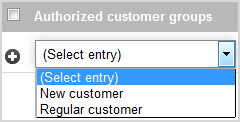Setting up Payment Methods
You can find out how to set up a payment method that was already added here.
- Open the settings for the payment method as follows:
-
Set up the following in the
General area:
-
Internal identifier: Enter the name that
will be used to save the payment method in your MyShop administration.
Note: The internal identifier is not visible in the online shop.
-
Visible: Select whether the payment
method should be displayed in your online shop.
Tip: Do not make payment methods visible until you have set them up completely.
- Default: Select whether the payment method should be preset by default (activated) when the customer orders in your online shop.
-
Availability restriction: You can enter
a minimum and/or maximum order value here.
Note: This payment method is not displayed if a customer's order does not reach the minimum order value or exceeds the maximum order value. For example, you can use this to specify that a customer can pay by invoice only up to a specific order value.
- Discount or fee: You can specify a discount or a fee for all payments using this payment method here.
-
Order creation occurs: Specify whether
the order in your MyShop is to be created before payment or when
payment is taken.
Note: This setting is only available for payment methods that are processed by third party providers such as PayPal.
-
Name in shop: Enter the name that is to
be used to display the payment method in your online shop.
Note: In the field below, you can also enter a remark on the payment method, such as a note if you offer a discount for this payment method. This remark is also displayed when the customer orders from your online shop.
- Logo: Upload a logo for the payment method, e.g. the acquirer's logo. Then specify whether the logo is to be displayed in your online shop when the payment method is selected.
- Click Save.
-
Internal identifier: Enter the name that
will be used to save the payment method in your MyShop administration.
-
In the
Settings area, set up the following for
payment methods that are processed by third-party providers such as PayPal:
Note: The Settings area is not available for any other payment methods.
-
Set up the following in the
Customer groups area:
- Select the customer group if you want to offer the payment method only to new customers or only to regular customers.
- Click Save.
Note: Each customer will automatically be assigned to the "New customers" customer group. In Managing User Settings, you can find out how to change the assigned customer group for a customer.