Setting up E-Mail Events
You can find out how to set up e-mail events here. In an e-mail event, an e-mail is sent automatically when a specific event occurs. For example, an order confirmation e-mail is sent automatically when a customer completes an order in your online shop.
- In the menu, select Settings > E-mail events.
-
If you have not yet specified a sender for the e-mail events,
proceed as follows:
Note: You can change the sender for each e-mail event at any time later.
- Click Enter sender address now.
- After the From field, click Edit.
- Enter the sender's e-mail address and name if necessary.
- Activate the Use this address for all e-mail events as a predetermined sender option.
- Click Apply.
- Click Saved.
- If you want to return to the e-mail events overview, select Settings > E-mail events in the menu again.
-
To activate e-mail events, proceed as follows:
- In the E-mails to the user section, activate all events for which an e-mail is to be sent to your customers.
- In the E-mails to the administrator section, activate all events for which e-mails are to be sent to the administrator of your MyStore.
- Click Save.
As of now, if one of the activated e-mail events occurs, an e-mail is sent to the customer or to you.
-
To edit the contents of an e-mail that is sent for an e-mail
event, proceed as follows:
- Click the e-mail event.
- To change the sender's e-mail address, click Edit after the From field.
- If you want to send the e-mail to people in CC or BCC, click Edit after the appropriate field and enter the e-mail addresses.
- If you want to edit the subject, change this directly in the Subject field.
- If you want to edit the contents of the e-mail, click a section that has a dashed frame.
- Click Save.
- If you want to send a test e-mail to the sender’s e-mail address, click Send test e-mail.
Tip: You can also specify that the following documents are automatically attached as PDF files to order status e-mails:- Invoices (see Attaching Invoices to E-Mails Automatically)
- Cancellation instructions (see Attaching Cancellation Instructions to E-Mails Automatically)

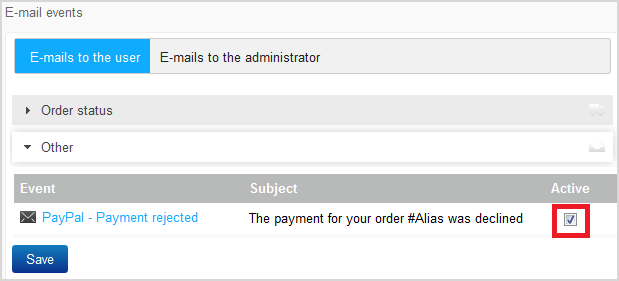
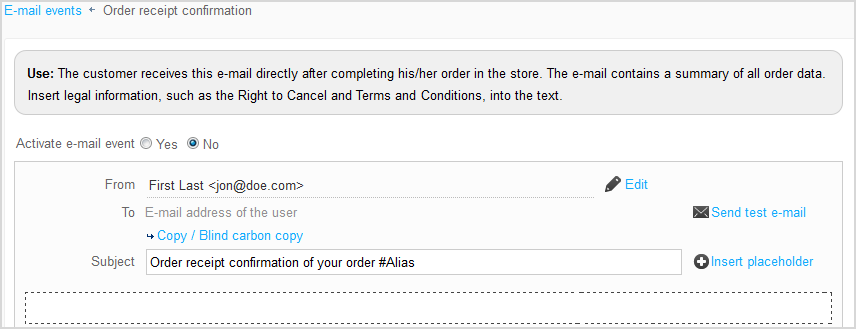

 icon in the top right corner.
icon in the top right corner.